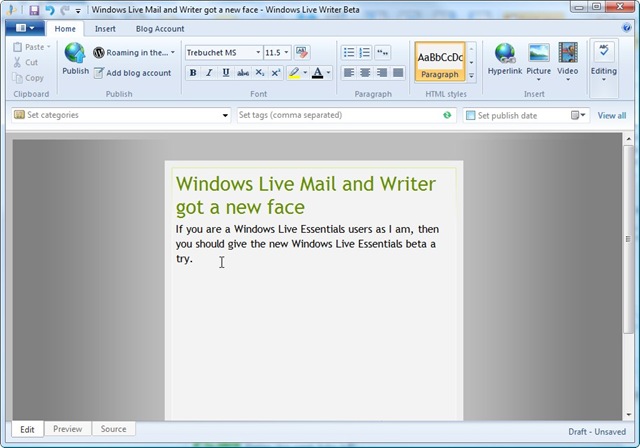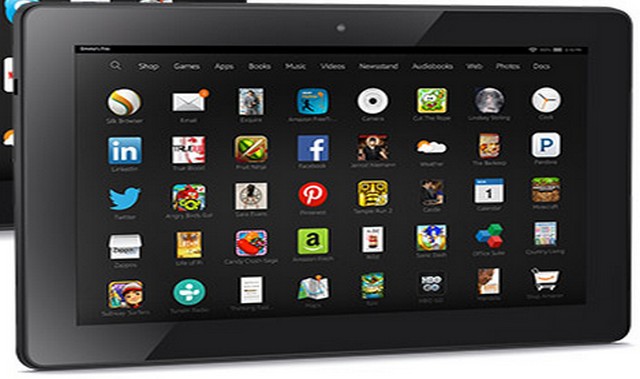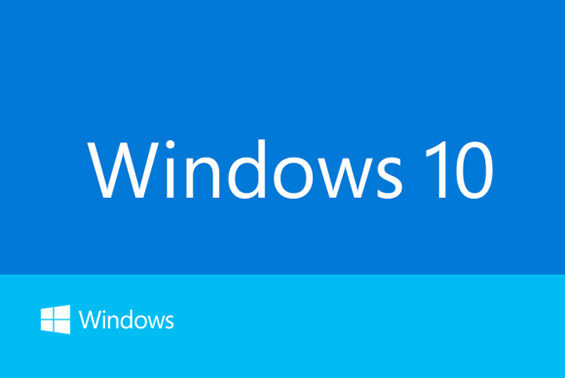We all know that Microsoft is working hard to keep their promise of releasing Windows 10 in this summer, and during the first year after the release, users of Windows 7, 8, and 8.1 will get free upgrade to Windows 10. However, if you cannot wait that long, you can grab a copy of Windows 10 Technical Preview and install it on your test PC or simply on a virtual machine to get some hands-on experience. The latest version of VirtualBox (4.3.26) supports both 32-bit and 64-bit of Windows 10, but even if you are not using the latest version, you can still install Windows 10 by using Windows 8 or 8.1 environment. Now let me show you step by step on how to install Windows 10 technical preview in VirtualBox.
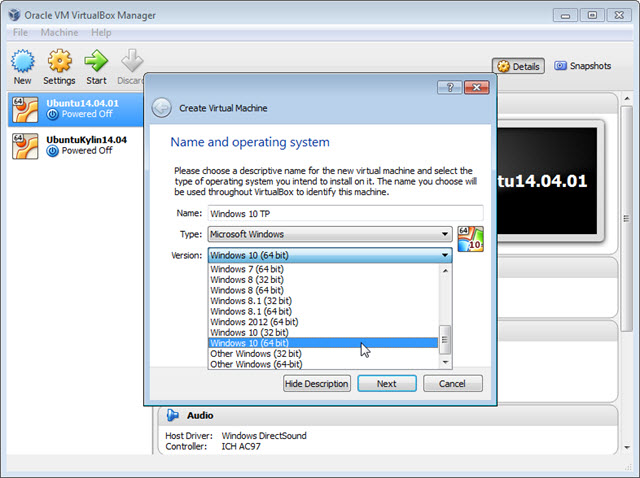
If you have installed Windows 8/8.1, then there is no surprise for you to install Windows 10 Technical Preview because the installation is very similar and the initial setup is not very different. Microsoft has done a good job on the installation wizard that makes the whole process like a breeze.

The express settings will save you lots of hassles, but if you want to have more control, you can choose the Customize option to configure Windows the way you like. After the settings, you can choose to sign in with your Microsoft account, or if you prefer the old way, you can create a local Windows account.
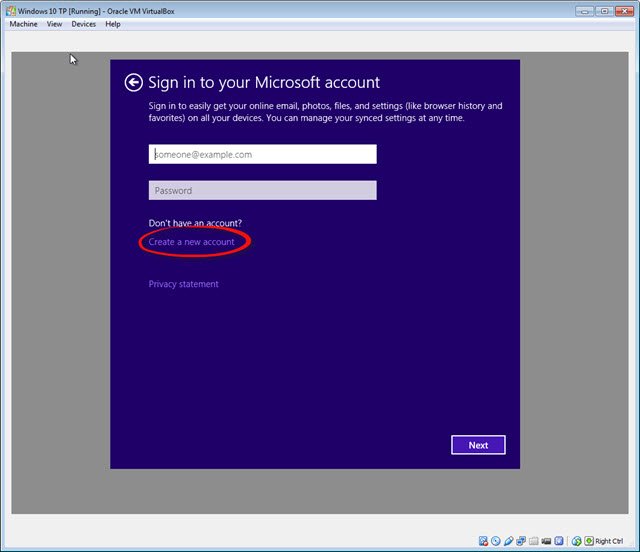


After your account has been created, you are all set. When you sign in, you will see the old-style Windows desktop and the long-lost “Start” button is back! And also you will notice a new search box in the taskbar right next to the Start button. Working the same way as in Windows 8.1, the search will do system-wide searches including apps and settings.

I hope you like the new design of Windows 10 and it is time for you to explore the new system.
NOTE:
One thing I notice that Microsoft has decided to remove the old way of Windows Update. You will not be able to find Windows Update in the traditional Control Panel, but in the new Settings area.
Windows Update in Control Panel in Windows 8.1:

Windows Update Removed from Control Panel in Windows 10:
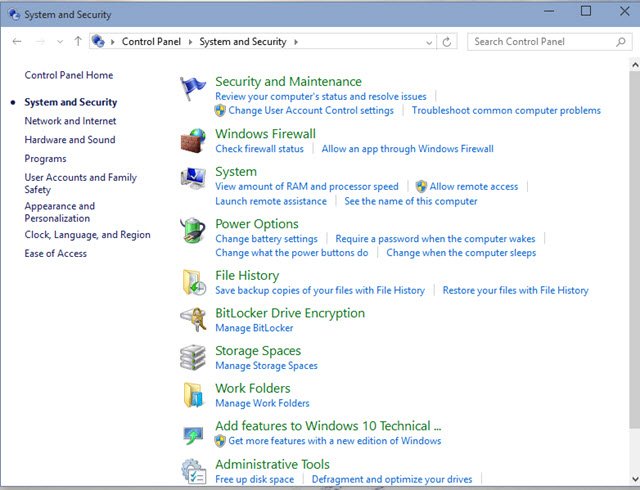
It seems that Microsoft wants users to forget about keeping apps and updated manually, but let Windows itself handle the automatic update. However, if you still want to manually check for updates, you can either search “Windows updates” in the search box, or go to Settings -> Update & recovery:


If you would like to get a sneak peak of some new features coming with Windows 10, you can follow this link to see some screen shots.