One of the two simple tips I mentioned in my previous post is to always log in your Windows computer with a Standard User account and the benefits of doing this include:
1. No software can be installed without your permission because you will be prompted to enter the password of an account with administrator privilege before software is being installed.
2. No system setting can be changed without your permission because you need the password of an account with administrator privilege to continue, and this can prevent the system setting from being modified as a result of mistake or harmful hack.
However, logging in Windows as standard user does not guarantee you will not get hacked because there is spyware that can do privilege escalation to gain control of a computer, but this tip does add an extra security defense in your computer.
So how am I going to change my system settings if I log in as a standard user? Let me take Device Manager as an example.
When you launch Device Manager in Windows as a standard user, you will receive a warning like this:
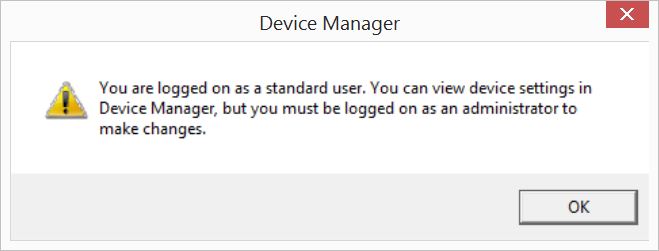
Actually, you do not need to be logged on as an administrator to make changes, but all you need is to have the password of an administrator account.
Now click “OK” to load Device Manager, and right-click on a hardware, then select Properties. Take my graphic card as example:
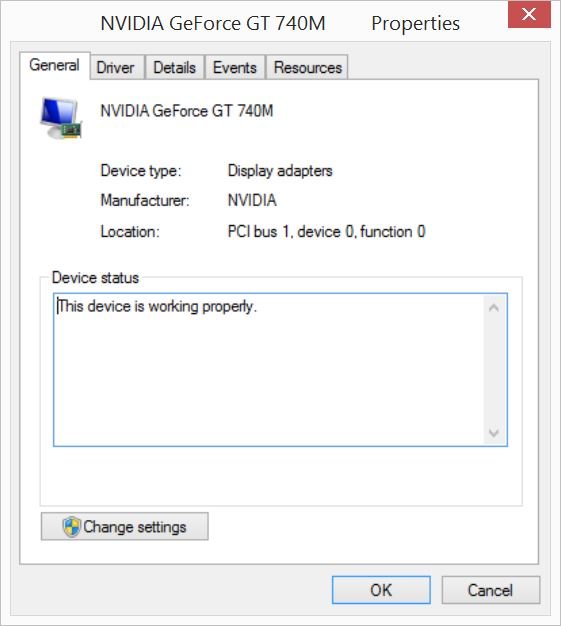
The shield icon in front of the Change settings button at the bottom means you must have administrator access to continue. Also, all the options under the Driver tab are greyed out except the Driver Details.

After you click Change settings button, you will be prompted for entering a password of an administrator account:
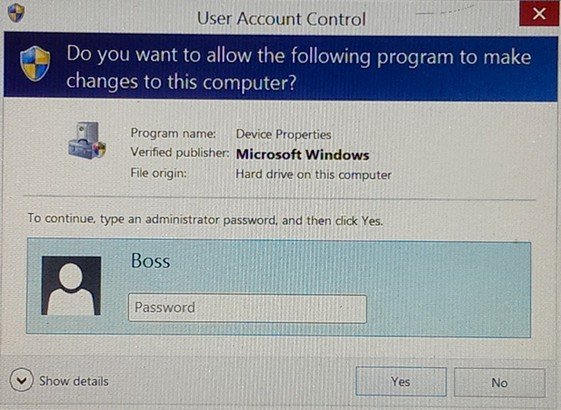
After you enter the administrator password, all options will be available to you to change. You will need to follow the similar steps to change other system settings, including user account, firewall, local services, etc.
Hope this helps and please let me know if you have questions.
Related posts:
1. Enable Windows 8 Built-in Administrator Account without Administrator Privilege
2. How to downgrade Windows 8.1 administrator account to standard account
3. Two simple tips to enhance Windows security
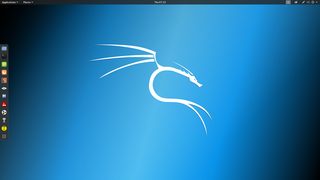
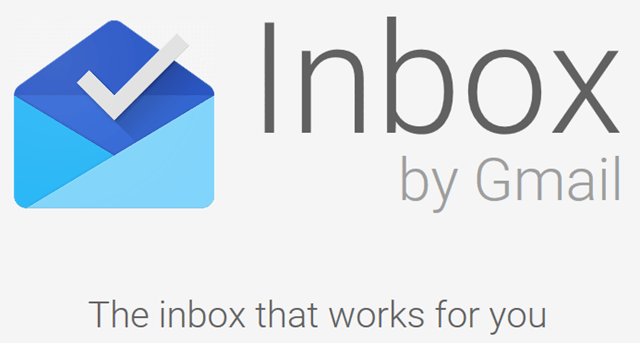
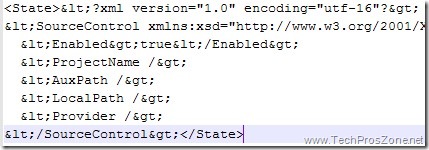

i dont have the password