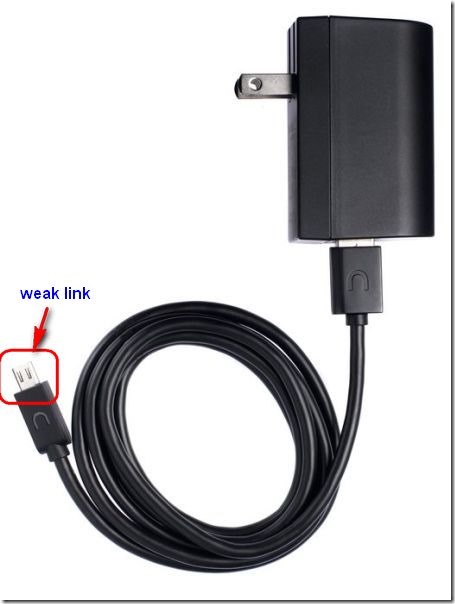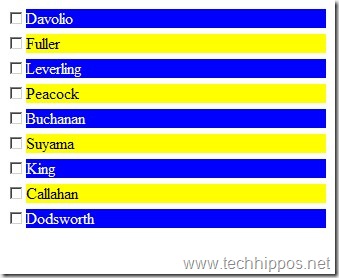I bet every Outlook user knows how to create rules in Outlook to help organize email, and Outlook 2010 extended this feature by adding a new feature called “Quick Steps” to help user organize email even better and faster.
The Quick Steps feature allows user to predefine a series of actions that user would like to performs on an email. For example, if you receive a request from a customer and the request requires your manager’s attention, so you need to forward it to your manager. Before Outlook 2010, it takes several steps to accomplish this simple task:
- Click “Forward” button
- Type in your manager’s email (hopefully you still remember your manager’s email address, or you can still correctly spell his/her full name)
- Type in your message explain why you forward this email
- If this email is very important, set email Importance to High
- Click “Send”
- Mark the original message as Read
- Drag and drop the email to “Forwarded To Manager” folder
Now, let’s see how Quick Steps can simplify the above steps. After you install Outlook 2010, you will notice there is already a Quick Step called To Manager, so you can click Manage Quick Steps icon to edit this Quick Step.
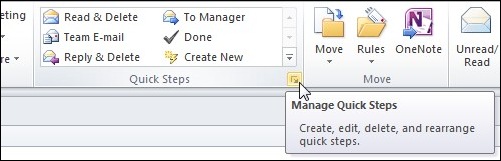
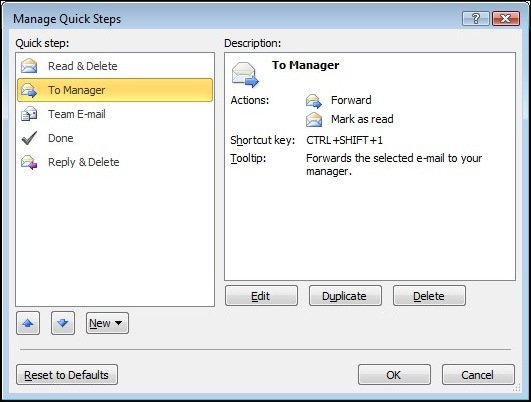
Select “To Manager” from the Quick step list on the left, then click Edit button.
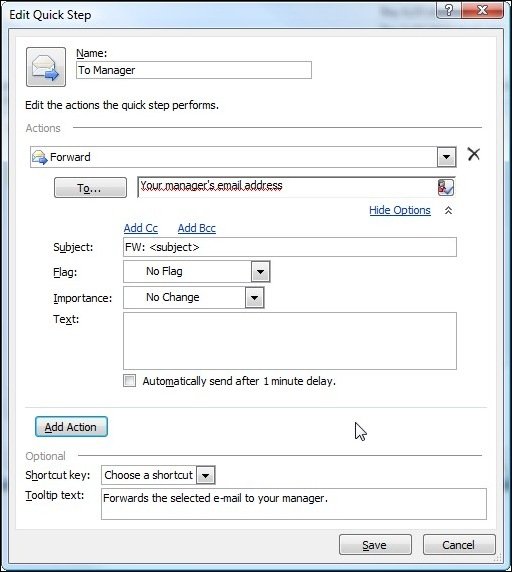
You can change the Quick Step’s name, but I will leave it as To Manager.
This built-in step’s first action is “Forward”, and I will also leave it unchanged.
Then type in your manager’s email address in the To field. You can click “Show Options” link underneath the To field for more options, for example, set Importance to High.
Now, click Add Action button, and choose Mark as read from the action drop down list. Click Add Action button again and choose Move to folder from the action list, then choose a destination folder. You can repeat this step to add more actions if you need to.
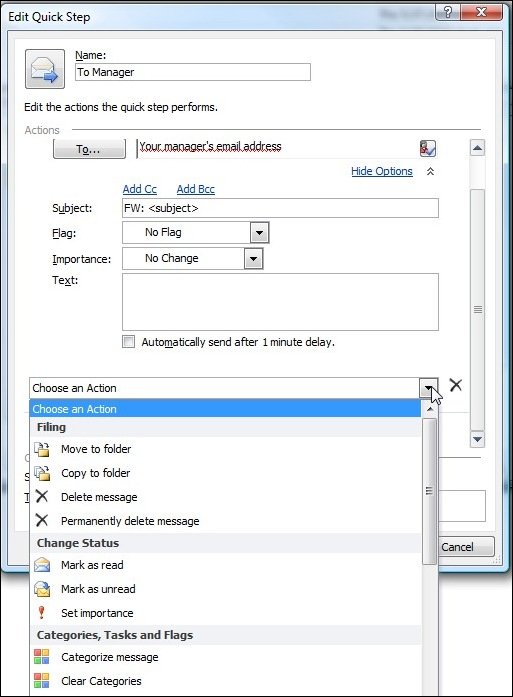
Finally, you can define a shortcut key for this quick step from the Shortcut key drop down list, say CTRL+SHIFT+1.
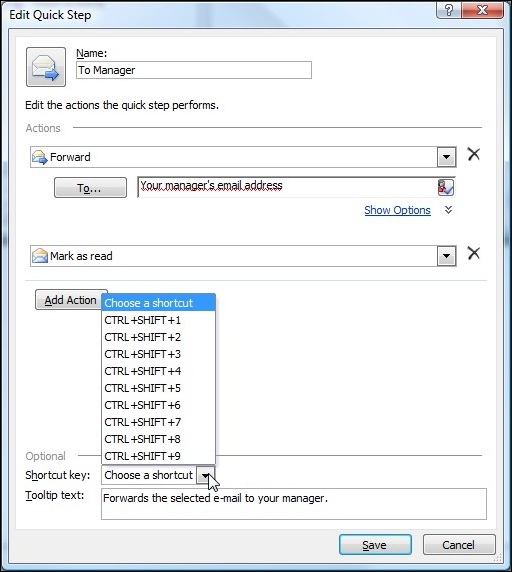
Now click Save button to save the quick step. Let’s see how many steps it takes to accomplish the same task as before:
- Select the message and click To Manager from the Quick Steps option (or use shortcut key CTRL+SHIFT+1), and you will notice that the standard email forward window will load up with your manager’s email address populated and importance set to High
- Type in your message and click Send
You are done! Only two steps, and Outlook will handle the rest actions based on your predefined actions. As you may also see, if a task on an email requires a lot of actions, then the Quick Step feature can simplify your life a lot.