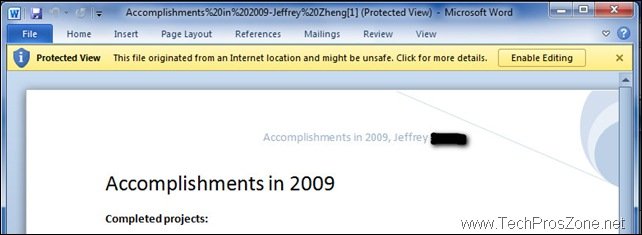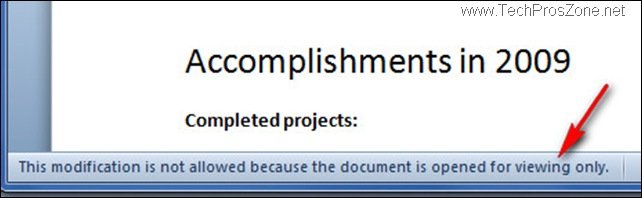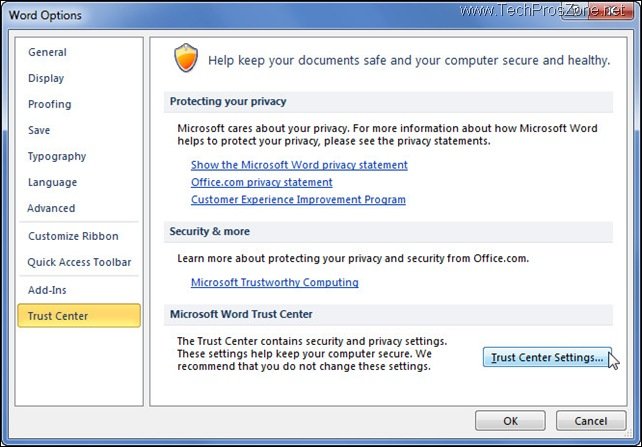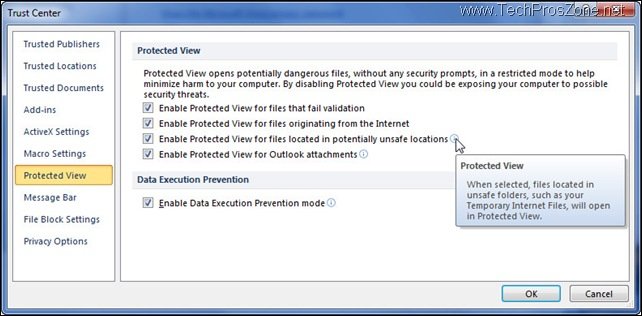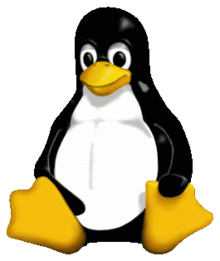As I mentioned in my previous post, Microsoft Office 2010 introduced many new features to help user to get their work done more quickly and more safely. Protected View is one of the new security features introduced to add another security layer to protect user when working with potentially harmful documents. The basic idea of the Protected View is to provide a sandbox environment to allow user to preview untrusted or potentially harmful documents, so even if the document is harmful, user can simply close the document after previewing the content of the document, and no harm will be done to the user’s system.
How does it work? When you try to open any files emailed to you or downloaded from the Internet, the files will automatically open in the Protected View to let you check them out before any further actions. How do you know if the file is in the Protected View? In the Protected View, a message bar will appear under the Ribbon and will give you the option of enabling editing once you have decided the file is okay.
If you try to modify a file in the Protected View, the status bar will notify you that the file cannot be modified because it is opened for viewing only.
If you try to save the file, you will be notified as well.
Of course, if you think the Protected View is a hassle and would like to take your own chance when opening files in Office 2010, you can turn off the Protected View. However, I strongly recommend you to leave it on, because it only takes one click to switch from the Protected View mode to the normal editing mode but it provides the last line of defense when all the other defense failed or when we made stupid mistakes. Bad things do happen and we do make mistakes, right?
If you still decide to disable the Protected View (not recommended) or change its settings, then follow the steps below:
1. Click File tab, and go to Options
2. Click Trust Center, then click Trust Center Settings
3. Click Protected View.
You can uncheck all boxes to disable Protected View (not recommended), or disable any specific Protected View by clearing the check boxes in front of the selections.
If you are interested in Microsoft Office 2010, you can download the current beta version of Office 2010 from Microsoft Office web site.