Peek, Snap, and Shake are three interesting, fun, and useful features in Windows 7.
Peek
If you have multiple windows open, when you move your mouse over the icon of an application at the taskbar, a small thumbnail window will popup to let you peek the actual window before maximizing or switching to it.
What is more, when you move your mouse over the thumbnail window, a “X” button will appear at the right top corner of the thumbnail window, so you can close the window without having to maximize it. This feature can make your life much easier when you have multiple windows grouped in the taskbar and you want to close some of them. Thanks to the peek feature, you don’t have to worry a window will be mistakenly closed.

Also, the icons on the taskbar dynamically reflects the actual status of the actual window. For example, if you are copying a large file from one location to another, then the windows explorer icon (the one with a file folder) will show the actual progress of the file copy even when the window is minimized, so you don’t have to switch back and forth to check the actual copy status.
Snap
The snap feature in Windows 7 enables you to position a window to the left or right half size of the screen, or the whole screen easily. To snap a window to the left half of the screen: hold the window with your mouse and drag it all the way to the left edge of the screen until a transparent window appears, then release the mouse, the window will be positioned to the left half of the screen.
Likewise, you can snap a window to the right half of the screen by dragging it to the right edge to the screen.
The snap feature is very useful when you need to compare two windows side by side.
Shake
The shake feature is very interesting and fun. Say you have 6 windows open and overlapped, now you need to work on one particular window and would like to make the rest windows minimized. Prior to Windows 7, the quickest way to accomplish this is to use Windows key + D hotkey to show the desktop and minimize all the open windows, then click the window you are interested in to work on it. But in Windows 7, you can hold the window you need to work on with you mouse, and shake the window several times, all the rest windows will be minimized automatically. If you wan to get those windows back, just hold the same window and shake it several times again, viola, the minimized windows will come back all together.
In the screen shot above, you hold the IE window and shake it several times, then all the windows behind the IE window will all minimize to the taskbar automatically. Pretty neat, right?
Hope you find them useful and fun.
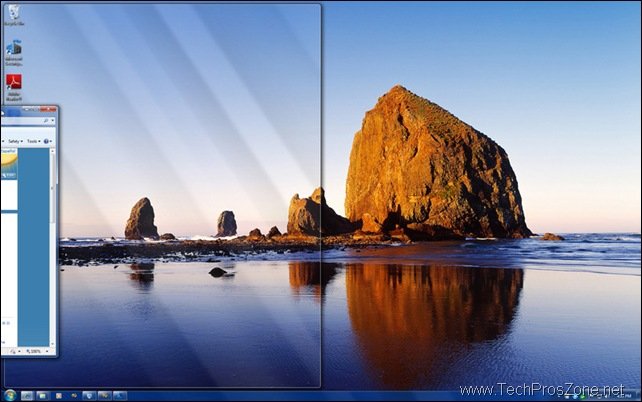
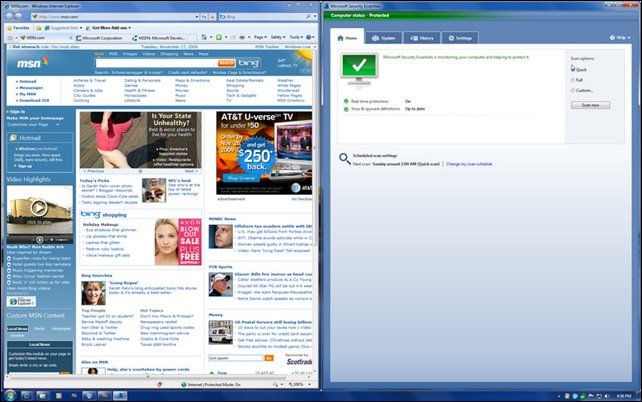
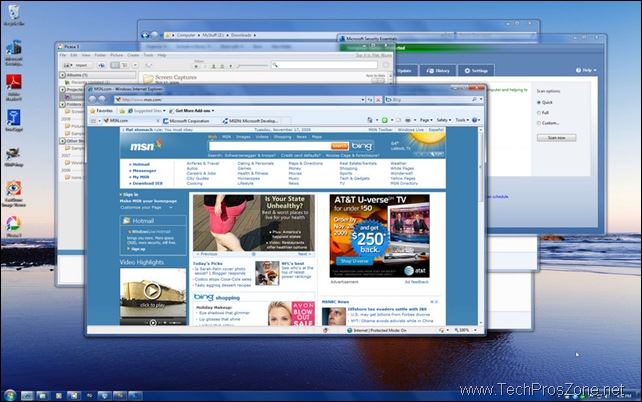

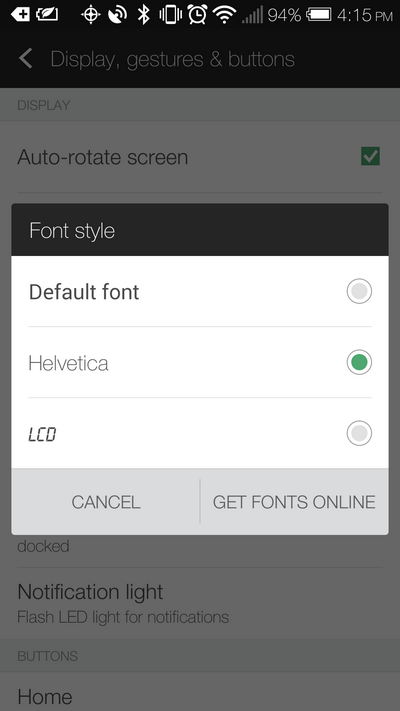


I AM WIN 7 ULTIMATE NO MORE UPDATES, WHY?