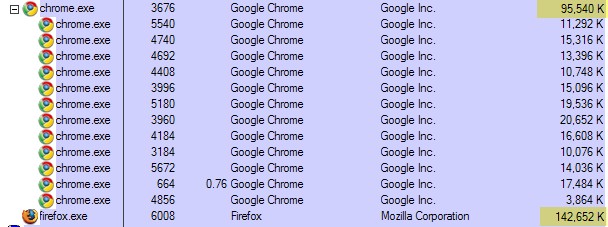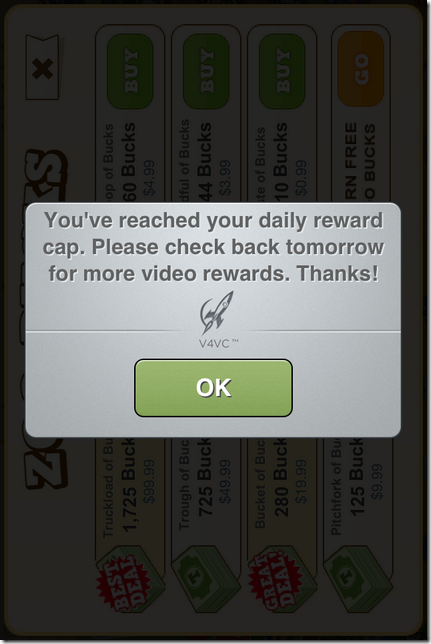I am a .NET developer and work with the Windows platform almost all the time, then why Linux out of a sudden? The reason is Virtulization. Every developer should have some kind of virtulization tool to help them test their applications under different environments. Microsoft’s Virtual PC may be an option. But the problem with MS Virtual PC is that if I install it on my Windows PC, then I have to maintain the security updates for both my hosting OS and my guest OS’s because of Microsoft’s famous security issues. So I thought about Linux.
Since VMWare Server is free and I happen to have a spare PC sitting in my office doing nothing, I told myself maybe I should give VMWare Server a try and here are some notes from my experiences with VMWare Server:
1. VMWare Server requires the hosting OS is a server, Linux meets the requirements.
2. The reason I chose Fedora Core 6 is that I have tried Red Hat Linux, and previous versions of Fedora Core, and I am more comfortable with RedHat-based Linux distros. Another option is Ubuntu Linux which is Debin-based, and if you are a Debian fan, you can give it a try.
3. The installation of Fedora Core 6 is very simple and straight-forward. The Fedora Core web site has a very detailed installation guide if you need help.
4. Visit VMWare web site to get the latest RPM for VMWare Server. You have to register with VMWare to get a free license.
5. The installation of VMWare Server on Fedora Core 6 is a little tricky. Follow the following steps to install VMWare Server on Fedora Core 6:
- Open a terminal and type in “su”, and enter your administrator (root) password when prompted.
- Upgrade to the newest kernel by running the following command: yum install kernel
- Reboot your machine into the newest kernel
- Open a terminal and type in “su” and root password
- Install the current kernel-devel library for your running kernel by running: yum install kernel-devel
- VMWare requires that xinetd be installed, so run the following command: yum install xinetd
- Install VMWare Server by executing the following command: rpm -ivh (the name of the newest RPM)
- Run the following command: cd /usr/scr/kernels/(newest kernel name)/include/linux/
- Run: touch config.h (it will create a blank config.h which is required by VMWare but is missing in FC6)
- Executing: vmware-config.pl
- Accept all default values during the configuration process and you are done!
After the installation, you can run VMWare by executing vmware in a terminal window, or click “Applications”->”System Tools”->”VMware Server Console”. After the console is loaded, you can create a new virtual machine and install Windows OS on it.
Note:
If you upgrade your kernel in the future and boot into the upgraded kernel, you have to run vmware-config.pl again for that kernel in order to load VMware Server Console.